Antes de empezar, y por culturilla general, comentar que Windows Server 2008 introduce el modo de instalación Server Core. Este modo de instalación se caracteriza por tratarse de una instalación de Windows Server 2008 en modo consola, por decirlo de algún modo, es decir, no incluye entorno gráfico (a lo UNIX ;-), no incluye el Explorer, ni incluye las consolas MMC (Microsoft Management Console). Esto facilita un menor consumo de recursos (evidentemente, si instalamos menos cosas, gastaremos menos recursos del sistema), y resulta más seguro al minimizar la superficie de ataque (claro está, si no instalamos el Explorer.exe ni otras muchas cosas, no podrán aprovecharse de sus vulnerabilidades). Comento esto, por que en una instalación Server Core de Windows Server 2008 se posible ejecutar determinados Server Roles, como es el caso de Active Directory Domain Services (AD DS). En el caso del presente artículo, se trata de una instalación de Windows Server 2008 con entorno gráfico, por lo tanto no aplica lo que acabamos de contar, pero quería aprovechar para dejar caer esta interesante característica de Windows Server 2008 que Directorio Activo.
Una de las principales novedades en Directorio Activo con Windows Server 2008 son los Controladores de Dominio de Sólo Lectura (RODC, Read Only Domain Controllers). En Windows Server 2008, es posible montar un Controlador de Dominio en modo de Sólo Lectura, actuando de forma similar a como haría un BDC en la época de Windows NT4 (vale... las comparaciones son odiosas, y en este caso, más ;-). Esto resulta de utilidad, por ejemplo para pequeñas oficinas que no disponen de personal técnico válido. De este modo, la oficina puede ser relativamente autónoma, se optimiza el tráfico de red, etc.
Bueno, no me quiero liar mucho más, sobre todo, porque aún no me he puesto las pilas con el Windows Server 2008, y se me acaba el repertorio, jeje ;-)
Lo último, antes de entrar en harina, comentar que el presente procedimiento de instalación de Active Directory Domain Services (AD DS) sobre Windows Server 2008 ha sido realizado sobre un MiniPortátil o NetPC o UltraPortátil (o como demonios quieran que se llamen estos bichos). Si señor. He instalado Windows Server 2008 sobre el Intel Atom N270 con 1GB de RAM que monta mi BLUESENS FreePC 10P. Y la verdad, que la experiencia ha sido buena. Incluso la instalación de SQL Server 2008 y la instalación de MOSS 2007 se han realizado en un tiempo muy razonable (con sus Integration Services y sus Analysis Services, para que tenga algo de salsa).
Empezamos. En lo relacionado para la instalación, lo primero que podemos hacer es ejecutar la utilidad dcpromo (Start -> Run -> dcpromo). Al ejecutar dcpromo en una instalación por defecto de Windows Server 2008, lo primero que conseguiremos es:
- Agregar el Role Active Directory Domain Services (AD DS).
- Agregar la Característica (Feature) Active Directory Domain Services Tools (AD DS Tools).
Se iniciará el asistente para instalación de Active Directory Domain Services (AD DS), como se muestra en la siguiente pantalla. Click Next para continuar.
Se incluye un mensaje de advertencia en relación con posibles problemas que podríamos tener con versiones antiguas de Windows. La vida es injusta. Click Next para continuar.
Nos pregunta que qué queremos, si agregarnos a un Bosque existente o crear un nuevo Bosque. En nuestro caso, queremos crear un nuevo Bosque (bueno, un nuevo Dominio en un nuevo Bosque, por ser más explícito). Click Next para continuar.
En el diálogo Name the Forest Root Domain, nos solicitan el nombre DNS para el nuevo Dominio. En mi caso va a ser mini.guillesql.local, ya que aunque lo estoy montando en una máquina separada, tento otras máquinas con el dominio guillesql.local, y no quisiera tener problemas por el solapamiento de nombres DNS. Click Next para continuar.
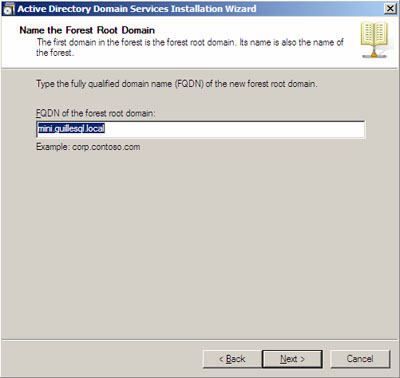
En el diálogo Set Forest Functional Level, debemos seleccionar el modo funcional de nuestro Bosque. Especialmente interesante es elegir al menos el modo Windows Server 2003, pues se incluyen varias mejoras frente a Windows 2000 (mejoras en la replicación, mejoras en la implementación de KCC para entornos de Directorio Activo con replicación entre múltiples Sitios o Subredes, etc.). En principio, el modo funcional Windows Server 2008 no incluye mejoras, simplemente obliga a que todos los Controladores de Dominio sean Windows Server 2008. Ojo, en principio no incluye mejoras, pero recordemos la instalación Server Core y los Controladores de Dominio de Sólo Lectura (RODC, Read Only Domain Controller). En mi caso, selecciono Windows Server 2008. Click Next para continuar.
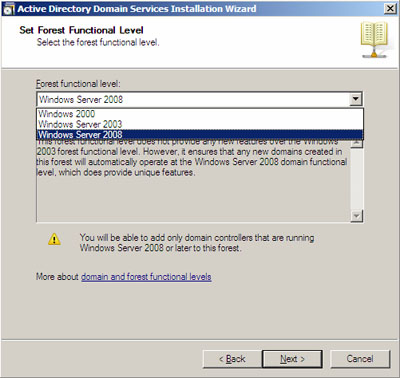
En el diálogo Additional Domain Controller Options, se pueden especificar algunas opciones de interés. En nuestro caso, al ser el primer dominio del Bosque, por diseño del producto debe actuar como Global Catalog y no puede ser un Controlador de Dominio de Sólo Lectura (RODC, Read Only Domain Controller). Por lo tanto, realmente, sólo tenemos la opción del DNS server. En nuestro caso nos interesa montar DNS, ya que la instalación se preocupará de montar DNS (agregará el Role DNS Server y agregará la Característica DNS Server Tools) y de configurarlo, todo esto automáticamente (nos olvidamos nosotros de instalar manualmente el DNS, crear las zonas, configurar el servidor como cliente DNS, etc.). Click Next para continuar.
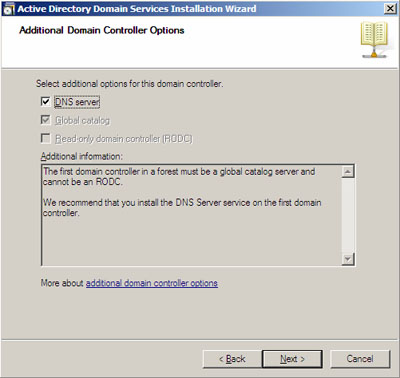
Mensaje acojonativo. En mi caso, es decir, en la máquina en la que estoy instalado Active Directory Domain Services, tengo una tarjeta de red con una ip dinámica que se conecta a mi red de cable, y tengo otra tarjeta de red de mentira (la conocida MSLookup) con una dirección IP estática, y que se trata de la que quiero utilizar para montar mi Directorio Activo. Así que, ignoro el mensaje, ya que tengo consciencia de la situación (lo tengo configurado así, por tratarse de una máquina de pruebas, en particular, una máquina física que quiero poder conectar a la red de casa o a la de cualquier cliente, sin perder el direccionamiento de mi Directorio Activo, y de aquí, el porqué de la tarjeta de red MSLookup con la IP fija). Continuamos con lo nuestro.
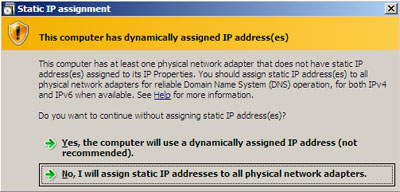
Otro mensajito, ahora de DNS. El asistente intenta crear una delegación de la zona mini sobre la zonal guillesql.local. Sin embargo, no puede, ya que se trata de un entorno aislado. En la práctica, tengo montado una infraestructura completa con el dominio guillesql.local, pero en estos momentos no estoy conectado a ella, por lo que ya otro día realizaré la configuración de Delegación de Zona manualmente. En cualquier caso, no impacta para el fin del presente artículo. Click Yes para continuar.
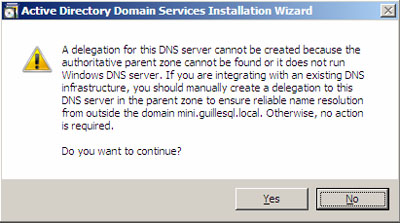
En el diálogo Location for Database, Log File, and SYSVOL, se nos solicita la ubicación física dónde se desea almacenar esta información. Este es un paso importante, ya que en un Directorio Activo con miles o millones de usuarios, la base de datos de directorio activo crecerá. En mi caso, lo dejo en el disco C, ya que para mis pruebas, no me va a crecer mucho, y además, no tengo más discos, pero en una instalación de producción, sería vital utilizar una unidad diferente al disco C. Click Next para continuar.
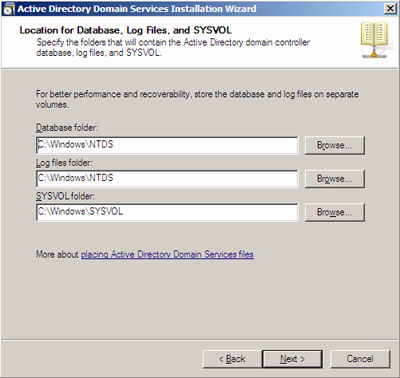
En el diálogo Directory Services Restore Mode Administrator Password, debemos introducir la contraseña que deseamos utilizar para iniciar Windows en el modo de recuperación de Directorio Activo. Ojito con esta contraseña, que más de uno la pone sin darle importancia, y cuando unos años después le hace falta resulta que no sabe qué contraseña utilizó en la instalación (aprovecho para recordar que existen herramientas muy cómodas para estas labores, como Keepass). Click Next para continuar.
En el diálogo Summary se muestra un resumen de la configuración que hemos especificado a través de los anteriores diálogos del asistente. Lo revisamos, y si está todo bien, click Next para continuar.
Ala, la barrita de progreso de turno. Esperamos un ratín, y pronto tendremos nuestro nuevo Bosque con nuestro nuevo Dominio de Directorio Activo corriendo en Windows Server 2008.
Aparece la correspondiente pantalla de finalización de la instalación. Click Finish para continuar.
Finalizada la instalación, es necesario reiniciar el servidor, para lo cual, aparecerá un diálogo sugiriendo que reiniciemos ya.
Y hasta aquí hemos llegado. Siguiendo los anteriores pasos, y tras el reinicio, tendremos montado nuestro Controlador de Dominio en Windows Server 2008, y funcionando perfectamente.