Introducción
Una de las primeras tareas a realizar después de instalar Virtual Machine Manager 2008 R2, es agregar un Host Hyper-V a Virtual Machine Manager. A través de este artículo, vamos a mostrar a modo de ejemplo, el procedimiento a seguir para agregar un Host Hyper-V a Virtual Machine Manager 2008 R2.
Partimos de un escenario formado por un Host Hyper-V existente ejecutando Windows Server 2008 x64 y una Máquina Virtual (casualmente, ejecutándose en el mismo Host, al tratarse de un entorno de laboratorio) ejecutando Windows Server 2008 R2 x64 con VMM Server y VMM Administrator Console. Ambas máquinas (el Host y el VMM Server) son miembros del mismo dominio de Directorio Activo, en particular del dominio guillesql.local (nombre NetBIOS de GUILLESQL), aunque en cualquier caso, el procedimiento a seguir con un Host en Grupo de Trabajo (Workgroup) es prácticamente idéntico (checkbox más, checkbox menos). El Host en cuestión, contiene ya varias Máquinas Virtuales, algunas de las cuales están en ejecución.
El hecho de agregar un Host a Virtual Machine Manager 2008 R2, implica que se debe instalar en dicho Host el correspondiente Agente de VMM, cuyo cometido será llevar a cabo la comunicación y entendimiento entre dicho Host y Virtual Machine Manager 2008. En nuestro caso de escenario, al ejecutar el Asistente para Agregar un Host a Virtual Machine Manager (desde la VMM Administrator Console), y al tratarse de dos máquinas miembros del mismo dominio de Directorio Activo sin problemas de comunicaciones entre las mismas (quiero decir, sin problema de visibilidad de puertos), el propio asistente de la VMM Administrator Console instalará el Agente en el Host, como podremos ver más adelante.
Téngase en cuenta, que si el Host que estamos agregando a Virtual Machiner Manager 2008 R2, fuese un sistema basado en Windows y no tuviese instalado ningún sistema de virtualización (ni Virtual Server 2005 ni Hyper-V), se instalaría automáticamente (aunque se avisaría previamente) el correspondiente sistema de virtualización en función del sistema operativo del Host (ej: en un Windows Server 2003 se instalaría Virtual Server 2005, mientras que en un Windows Server 2008 se instalaría Hyper-V).
Sin más dilatación, empezamos ;-)
Agregar un Host Hyper-V a Virtual Machine Manager 2008 R2
Lo primero de todo, es abrir la VMM Administrator Console, para desde ésta, hacer click en la opción Add host el menú Actions.
En la pantalla Select Host Location, seleccionaremos el tipo de Host que deseamos agregar a Virtual Machine Manager, en nuestro caso se trata de la primera opción (Windows Server-based host on an Active Directory domain). Seguidamente, introduciremos unas credenciales de acceso al Host con privilegios de administrador local, y seleccionaremos la opción Host is in trusted domain. Nótese, que en caso de tratarse de un Host en Grupo de Trabajo (Workgroup), se podría especificar en el campo Domain el nombre del Host, y desmarcar la opción Host is in a trusted domain (ojo, vale que el Host esté en Grupo de Trabajo, pero tiene que existir visibilidad de puertos entre el Host y el VMM Server, para que la instalación automática del Agente de VMM se pueda realizar con éxito). Click Next para continuar.
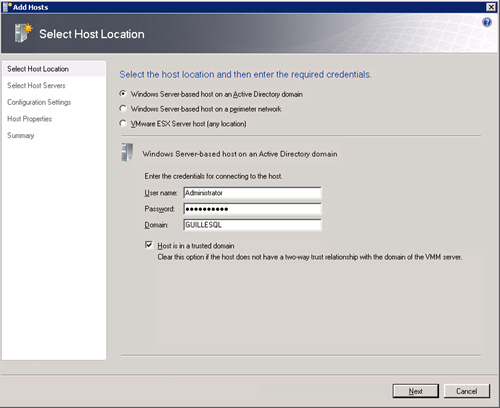
En la pantalla Select Host Server, escribir el nombre de dominio (ej: guillesql.local) y el nombre del host (ej: Host02), y click en Add. Realizado esto, el Host especificado se habrá añadido a la lista. Téngase en cuenta, que si en la pantalla anterior (Select Host Location) hubiésemos seleccionado la opción Windows Server-based host on an Active Directory domain, pero no hubiésemos seleccionado la opción Host is in a trusted domain, el aspecto de esta pantalla (Select Host Servers) sería ligeramente diferente, y en vez de solicitar los campos Domain y Computer name, se solicitaría un único campo Fully qualified domain name (ej: si estuviésemos añadiendo un Host configurado en Grupo de Trabajo, podríamos especificar en dicho campo su nombre NetBIOS). Click Next para continuar.
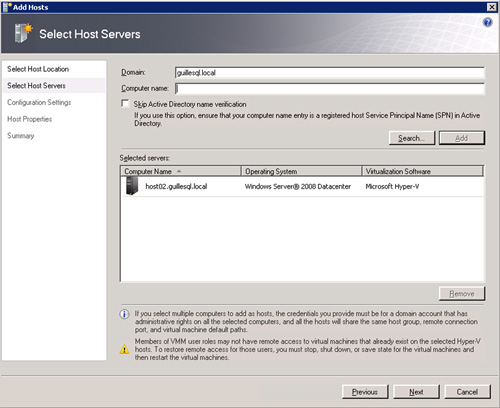
Se mostrará un aviso, indicando que el Host que se está añadiendo monta Windows Server 2008, por lo que si no tuviese Hyper-V habilitado, el asistente procederá a habilitar el role Hyper-V en el Host (con el correspondiente reinicio). En nuestro caso de ejemplo, Hyper-V ya está habilitado en el Host. Click en Yes para continuar.
En la pantalla Configuration Settings, deberemos seleccionar el Host Group al que se desea agregar el Host. Si el Host que estamos añadiendo, era previamente gestionado por otro VMM Server, deberemos activar la opción Host reassociation. Click Next para continuar.
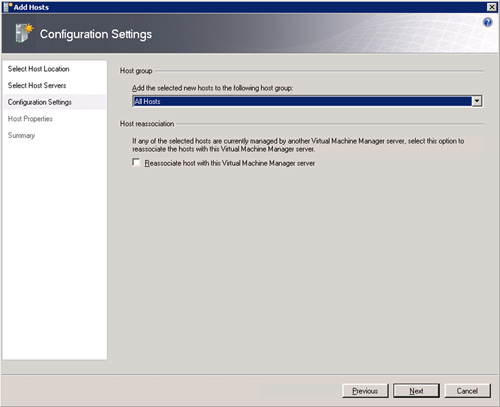
En la pantalla Host Properties, es posible configurar una o más rutas para el almacenamiento de las Máquinas Virtuales desplegadas en dicho Host. En nuestro caso, no especificaremos ninguna ruta en este momento, ya que el Host que estamos agregando está ejecutando varias Máquinas Virtuales y no se preveé desplegar próximamente ninguna nueva Máquina Virtual. Al no especificar ninguna ruta, y al tratarse de un servidor con Hyper-V ya instalado y funcionando, la instalación incluirá por defecto la ruta utilizada en las propiedades del Host (esto lo podemos verificar con la herramienta administrativa Hyper-V Manager). En cualquier caso, una vez agregado el Host a Virtual Machine Manager, podemos modificar sus propiedades, por lo que no tiene mayor importancia (se puede configurar a posteriori).
Adicionalmente, en esta pantalla, se puede especificar el puerto TCP para conectar en remoto al Host (Virtual Machine Remote Connection - VMRC). Click Next para continuar.
En la pantalla Summary, revisamos que está todo OK, y click Add Hosts.
Se mostrará la pantalla Jobs, seleccionando automáticamente el Job correspondiente a las tareas necesarias para añadir el nuevo Host a Virtual Machine Manager 2008 R2. Desde esta pantalla, podemos observar el progreso del Job. Paciencia, y recordemos la importancia de tener visibilidad de puertos (en un primer intento, falló el Job, debido a que estaba activado el Firewall de Windows en el Host, como puede observarse también en la siguiente pantalla capturada).
Finalmente, el Job finalizará satisfactoriamente.
Realizado todo esto, ya tendremos agregado el nuevo Host Hyper-V a Virtual Machine Manager 2008 R2.
Propiedades de un Host Hyper-V en Virtual Machine Manager 2008 R2
Aunque realmente ya hemos cumplido nuestro objetivo, es interesante echar un primer vistazo a las propiedades del nuevo Host, desde la VMM Administrator Console. A fin de cuentas, con Virtual Machine Manager y la VMM Administrator Console, existen ciertas diferencias frente a utilizar Hyper-V Manager (que lo podemos seguir utilizando, si lo deseamos), y es interesante familizarse con el entorno.
Pues eso. Desde la VMM Administrator Console, click con el botón derecho sobre el Host deseado, y seguidamente click Properties.
En la pestaña Summary podremos ver los datos básicos del Host: nombre del equipo, dominio de Directorio Activo a que pertenece, e información variada del sistema (Procesador, Memoria, Almacenamiento, versión del agente de VMM, etc.).
En la pestaña Status, podemos observar el estado general del Host, como se puede mostrar en la siguiente pantalla capturada. Además, en esta pestaña está disponible la opción This host is available for placement, pudiendo desactivar dicha opción si deseamos dejar de utilizar el Host para desplegar nuevas Máquinas Virtual (esta configuración no afecta a las Máquinas Virtuales existentes en el Host).
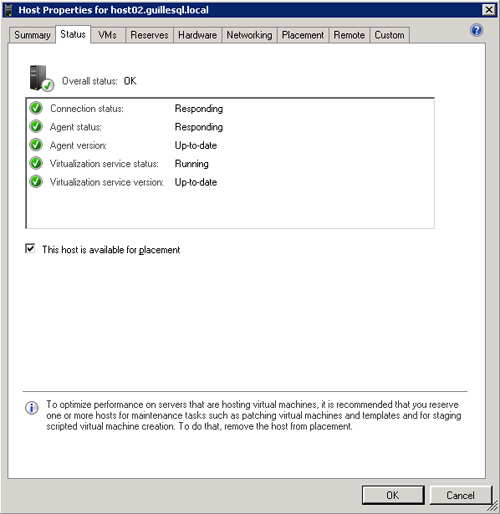
En la pestaña VMs, se muestran las Máquinas Virtuales que posee el Host (indiferentemente de que estén en ejecución, detenidas, etc.). Adicionalmente, desde esta pestaña, es posible registrar una Máquina Virtual existente (ej: los ficheros de la Máquina Virtual existen en el Host, pero dicha Máquina Virtual no está registrada en el mismo). Podría verse, como un interfaz gráfica del Export e Import de Hyper-V, en este caso para realizar un Import de una Máquina Virtual Hyper-V. Téngase en cuenta, que esta opción no sirve para Registrar manualmente una Máquina Virtual de Hyper-V, es decir, o tenemos los ficheros de un Export, o no hay donde rascar.
En la pestaña Reserves, es posible especificar las reservas de Hardware que se desean realizar para el Host (Parent Partition), en lo relacionado a CPU, Memoria, espacio en disco, etc., como puede mostrarse en la siguiente pantalla capturada.
En la pestaña Hardware, se muestra el Hardware relevante del Host, como es el caso de CPU, Memoria, Almacenamiento (Discos Físicos, disqueteras y unicades de CD/DVD) y Tarjetas de Red. Podemos encontrar alguna opción algo curiosa. Por ejemplo, si seleccionamos un Disco, podemos especificar si deseamos que se utilice dicho disco para el despliegue de nuevas Máquinas Virtuales (opción Available for placement), como se muestra en la siguiente pantalla capturada. En nuestro caso de ejemplo, nos interesa que dicha opción esté habilitada sólo y únicamente en los discos E y F, manteniéndose deshabilitada en el resto de discos del Host.
En la pestaña Networking es posible ver y modificar la configuración de Redes Virtuales del Host Hyper-V, asociando Redes Virtuales con tarjetas de red físicas, VLAN ID, etc.
En la pestaña Placement, es posible especificar las rutas del Host que se desean utilizar para almacenar o desplegar nuevas Máquinas Virtuales. En nuestro caso de ejemplo, el Host Hyper-V que acabamos de agregar a Virtual Machine Manager, tenía configurada la ruta E:\ como ruta por defecto, por lo que dicha ruta ha sido agregada automáticamente.
En la pestaña Remote, se muestra el puerto TCP utilizado para la conexión remota a las Máquinas Virtuales del Host (Virtual Machine Remote Connection - VMRC). Por defecto, suele utilizarse el puerto TCP 2179 para Hyper-V y el puerto TCP 5900 para Virtual Server 2005.
En la pestaña Custom, es posible añadir valores personalizados al Host.
De forma adicional a las propiedades del Host, es interesante la opción View Networking del Host. Esta opción, está también disponible a través del menú contextual del Host deseado, como se muestra en la siguiente pantalla capturada.
Al utilizar esta opción, podremos observar un diagrama de la configuración de red del Host y de las Máquinas Virtuales, dónde puede apreciarse gráficamente , la forma en que se relacionan las Máquinas Virtuales, con las Redes Virtuales, y las tarjetas de red físicas disponibles en el Host. Ta chulo. A continuación se muestra una pantalla capturada de esta ventana, bastante descriptiva.
Propiedades de una Máquina Virtual Hyper-V en Virtual Machine Manager 2008 R2
Igual que ocurre con las propiedades del Host, es interesante aprovechar para dar un primer vistazo a las propiedades de una Máquina Virtual, y así verlas desde la perspectiva de Virtual Machine Manager 2008 R2. Para ello, desde el menú contextual de la Máquina Virtual deseada, click en Properties, como se muestra en la siguiente pantalla capturada.
En la pestaña General, se muestra información variada, como el nombre de la Máquina Virtual, el nombre del equipo utilizado por dicha Máquina Virtual, Sistema Operativo de la misma, etc.
En la pestaña Hardware Configuration, se muestra la información relacionada al Hardware de la Máquina Virtual, es decir, Procesador, Memoria, Discos Virtuales (VHD), Controladoras SCSI, Tarjetas de Red Virtuales, etc.
En la pestaña Checkpoints, se muestran los Checkpoints disponibles para la Máquina Virtual, así como es posible crear un nuevo Checkpoint, eliminar un Checkpoint existente, etc. Recordemos que el concepto de Checkpoint en Virtual Machine Manager es equivalente al concepto de Snapshot de Hyper-V.
En la pestaña Custom Properties, es posible definir valores personalizados asignados a la Máquina Virtual.
En la pestaña Settings, pueden configurarse opciones relacionadas con el Self-Service y el PRO.
En la pestaña Actions, es posible especificar las opciones que se desean realizar relativas a la Máquina Virtual, con el Host se inicia y cuando el Host se detiene. Principalmente, se utiliza para configurar las Máquinas Virtuales para que se inicien de forma automática con el inicio del Host (como si se tratase de un servicio de Windows), y para configurar que acción deseamos realizar en la parada del Host (habitualmente, Guardar el Estado de la Máquina Virtual o realizar un Shutdown de la Máquina Virtual).