Para el presente artículo, partimos de un entorno formado por dos Host de Hyper-V, ambos ejecutando Windows Server 2008 R2, agregados como Hosts a una instalación de Virtual Machine Manager 2008 R2. Sobre este escenario, hemos realizado la configuración del Failover Cluster, Cluster Shared Volume (CSV) y Live Migration, es decir, hemos configurado ambos Host en Cluster con el objetivo de poder crear Máquinas Virtuales en Alta Disponibilidad, aprovechando las nuevas características de Live Migration y Cluster Shared Volume (CSV) para conseguir una Migración rápida de Máquinas Virtuales entre los Hosts de un Failover Cluster en Windows Server 2008 R2.
La instalación y configuración del Cluster de Hyper-V sobre Windows Server 2008 R2, se ha realizado conforme se describe en los siguientes artículos:
Todo esto está muy bien, pero Virtual Machine Manager 2008 R2, ni se me ha enterado de que mis Hosts ahora están configurados en Cluster. Así qué, voy a tener que volver a registrarlos. Para ello, he eliminado uno de los dos Host de Virtual Machine Manager (en particular, he eliminado el Host02) y voy a volver a registrar dicho Host. Tras eliminar el Host02, el aspecto de mi Virtual Machine Manager 2008 R2 es el siguiente (con un solo Host), dónde acto seguido, he utilizado la opción Add Host (ver panel Actions en la parte derecha) para volver a registrar susodicho Host en Virtual Machine Manager, eso sí, ahora como un Cluster.
Se nos muestra el asistente para añadir un nuevo Host. Lo primero, indicar la ubicación del Host (en nuestro caso, es un Host miembro de Directorio Activo y perteneciente al mismo dominio que el Virtual Machine Manager) y las credenciales a utilizar para acceder al Host. Click Next para continuar.
En la pantalla Select Host Servers, especificamos el nombre del Host y click en el botón Add. Virtual Machine Manager 2008 R2, detecta que el Host que estamos intentando agregar es miembro de un Cluster, y nos avisa de este detalle a través de una pequeña ventana modal. Click Yes para continuar.
Al intentar agregar un Host miembro de un Cluster, Virtual Machine Manager 2008 R2 intentará automáticamente agregar también al resto de Hosts miembros del Cluster. En nuestro caso, estamos intentado agregar un Cluster denominado HyperClus, el cuál está formado por dos hosts denominados Host01 y Host02. Click Next para continar.
En la pantalla Configuration Settings, podemos especificar el Host Group al que deseamos agregar el nuevo Cluster. En caso de que los Hosts estuviesen asociados a otra instalación de Virtual Machine Manager, podemos utilizar la opción para forzar a que se puedan reasociar. Click Next para continuar.
En la pantalla Host Properties, podemos configurar las rutas deseadas para las Máquinas Virtuales. Personalmente, tengo costumbre de no tocar nada aquí, y posteriormente revisarme las propiedades de cada Host y del propio Cluster. Manías. Click Next para continuar.
Pantallita de resumen. Revisamos que está todo OK, y si es así, click en Add Host. Para quienes les pueda interesar, recordemos que el botón View Scrip nos muestra el código PowerShell correspondiente a la tarea que vamos a realizar, por si fuese de interés para repetirla de forma masiva, procedimentar y automatizar dicha tarea, o cualquier otro menester.
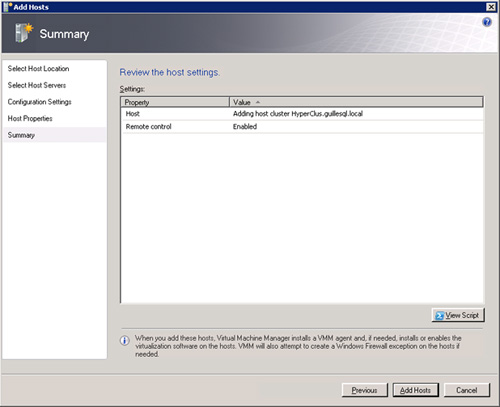
Se mostrará la pantalla de Jobs, con todos los nuevos Jobs creados como consecuencia del registro de nuestro Cluster. Es cuestión de tiempo, aunque tendremos que esperar más bien poco. En la pantalla que incluyo a continuación se muestra un error en uno de los Jobs. No tiene mayor importancia, ya que estaba creando una nueva Máquina Virtual en un Host de Cluster, mientras que por el otro lado estaba volviendo a agregar los dos Hosts (es lo que tienen los entornos de laboratorio, que sólo son eso, entornos de laboratorio). En un entorno productivo más controlado, lo más probable es que esto no hubiese ocurrido, y hubiesen finalizado todos los Jobs OK.
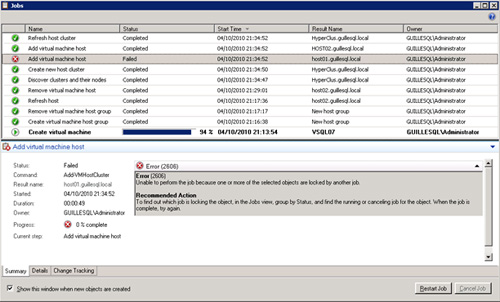
Ahora, al explorar de nuevo la consola de Virtual Machine Manager 2008 R2, podemos comprobar que ya tenemos agregado, por un lado el Cluster (HyperClus), y por debajo del mismo, los dos Nodos del Cluster, esto es los Hosts. Ahora, es un buen momento para volver a mirar la primera de las imágenes de este artículo, y comprobar como cambia el aspecto, de estar agregado como Cluster, o como Hosts independientes. Es curioso, aunque no tiene mayor importancia.
Para continuar, vamos a mostrar las propiedades del Cluster.
Podremos observar cuatro pestañas, empezando por la pestaña General.
Siguiendo por la pestaña PRO.
Continuando con la pestaña Networks (aquí podemos ver las Redes Virtuales definidas en ambos Hosts con el mismo nombre).
Y la pestaña Storage (aquí se representa el almacenamiento compartido del Cluster).
Las propiedades de cada Host, no tienen nada de especial frente a un Host que no está configurado en Cluster, por lo que las obviaremos.
Llegados a este punto, estamos en condiciones de crear una nueva Máquina Virtual en modo Alta Disponibilidad desde Virtual Machine Manager 2008 R2, para lo cual, desde el asistente de creación de una nueva Máquina Virtual, lo único que tendremos que hacer de especial, es indicar en la configuración del Hardware, que deseamos configurar la Máquina Virtual en Alta Disponibilidad. Así, una vez creada la Máquina Virtual, podremos editar su configuración y comprobar si está o no en Alta Disponibilidad.
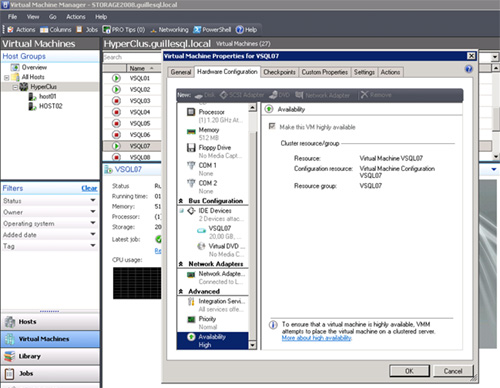
Bien. Lo hemos conseguido. Téngase en cuenta, que hemos tenido que volver a registrar los Hosts, puesto que ya estaban registrados anteriormente como Hosts independientes, y Virtual Machine Manager 2008 R2 no se había enterado que ahora son un Cluster. Por ello, si bien antes sólo podríamos crear una Máquina Virtual en Alta Disponibilidad utilizando el Hyper-V Manager y el Failover Cluster Manager, ahora la cosa ha cambiado, y ya podemos crear también las Máquinas Virtuales directamente desde Virtual Machine Manager 2008 R2, como unos señores que somos ;-)
Por último, vamos a ver cómo hacer un Liver Migration desde Virtual Machine Manager 2008 R2. Para ello, simplemente utilizaremos la opción Migrate de una Máquina Virtual configurada en Alta Disponibilidad, por ejemplo, desde su menú contextual.
En nuestro caso de ejemplo, la Máquina Virtual está corriendo el host denominado Host02, por lo que vamos a moverla al Host01, realizando una migración de tipo Live. Click Next para continuar.
Pantallita de resumen. Si todo está OK, click en Move.
Ventanita de Jobs al canto. Aquí podremos evaluar el progreso del Live Migration.
Tras escasos instantes, el Job finaliza su ejecución correctamente.
Y la Máquina Virtual ya se está ejecutando sobre el Host destino.
Poco más que comentar por hoy. Como siempre, espero que esta lectura os resulte de interés.