En cualquier instalación de Hyper-V, en el momento en que estamos trabajando con múltiples Hosts, empieza a ser deseable disponer de una consola de administración centralizada, de tal modo, que en vez de tener que recordar en qué Host se encuentra cada una de todas nuestras Máquinas Virtuales, para poder conectarnos con la herramienta administrativa Hyper-V Manager y realizar las tareas deseadas (Snapshots, Export e Import, Configurar Redes Virtuales, Configurar Discos Virtuales VHD, etc.), podamos tener una herramienta y ubicación única a través de la que realizar todas nuestras tareas administrativas, facilitándose la organización y localización de todos nuestros Host y Máquinas Virtuales.
Para esto sirve Virtual Machine Manager 2008 R2, bueno, para esto y para mucho más, ya que adicionalmente ofrece ventajas adicionales como las librerías compartidas (Library Shares), las agrupaciones de Host (Host Groups), asistentes para convertir máquinas físicas en virtuales, etc.
Es más, una vez integrado Virtual Machine Manager 2008 R2, no sólo cambiará la herramienta de administración (adiós Hyper-V Manager), sino que cambiará ligeramente la forma de hacer las cosas, es decir, la forma de administrar nuestro entorno virtual.
A fin de cuentas, Virtual Machine Manager 2008 R2, no deja de ser una herramienta equivalente al VMWare Virtual Center, con ese toque que sólo Microsoft es capaz de dar a sus productos, jeje (tiembla, Virtual Center ;-).
Introducción a la Instalación de Virtual Machine Manager 2008 R2
Entrando en harina, a través de este artículo, se va a realizar la instalación de Virtual Machine Manager 2008 R2 sobre una máquina virtual ejecutando Windows Server 2008 R2 x64, utilizando una instancia de SQL Server 2005 SP3 independiente (que también corre sobre una Máquina Virtual) para almacenar la base de datos de configuración de Virtual Machine Manager 2008 R2 (es posible instalar y utilizar una instancia SQL Express como parte del proceso de instalación, lo cual es suficiente para administrar pocos Host, pero teniendo en cuenta que no se integrará con SCOM - System Center Operations Manager). Todas las máquinas son miembro del mismo dominio, en particular del dominio guillesql.local (nombre NetBIOS de GUILLESQL).
En consecuencia realizaremos los siguientes pasos:
- Tareas previas a la instalación. Creación de usuarios, permisos, y otros cerristrajos.
- Instalar el componente VMM Server. Se trata del propio motor de Virtual Machine Manager, ojo, que no incluye la consola de administración.
- Instalar el componente VMM Administrator Console. Se trata de la consola gráfica de Virtual Machine Manager, para poder administrar el entorno. Lo montaremos sobre el VMM Server, aunque también podemos montarlo sobre otras máquinas o estaciones de trabajo.
Téngase en cuenta que una explicación más detallada del concepto de Virtual Machine Manager 2008 R2, está fuera del alcance de este artículo (en el cual se pretende mostrar el procedimiento de instalación, como objetivo principal del mismo). En un artículo separado se incluye una introducción a Virtual Machine Manager 2008 R2, incluyendo la descripción de sus componentes, y otros detalles de interés. Su lectura resulta de gran utilidad, previamente a la instalación de Virtual Machine Manager 2008 R2, y en consecuencia, previo a la lectura del presente artículo.
Tareas previas a la instalación
En el caso de nuestra instalación de ejemplo, deseamos utilizar un usuario de Directorio Activo para ejecutar el servicio de VMM Server, en vez de LocalSystem (tened en cuenta, que podemos elegir entre estas dos opciones, utilizar LocalSystem o un usuario, como veremos más adelante en el proceso de instalación). Adicionalmente, deseamos utilizar una instancia remota de SQL Server 2005 SP3, a la cual deseamos que se conecte el servicio de VMM Server utilizando una cuenta de usuario de Directorio Activo diferente (es recomendable utilizar cuentas separadas, para el servicio de VMM Server y para el acceso a la base de datos de configuración de VMM, cada una con sus requisitos). Como consecuencia de estas premisas, es necesario realizar las siguientes tareas previas:
- Crear un usuario de Directorio Activo para el servicio del VMM Server. En nuestro caso, crearemos el usuario GUILLESQL\VMMSvc.
- Conceder permisos de Administrador Local al usuario utilizado para el servicio VMM Server (GUILLESQL\VMMSvc). Es requisito del producto. Si no lo hacemos así, el procedimiento de instalación nos insultará.
- Crear un usuario de Directorio Activo para la conexión a base de datos desde VMM Server. En nuestro caso, crearemos el usuario GUILLESQL\VMMSQLSvc.
- Conceder permisos de sysadmin al usuario (inicio de sesión) utilizado para conectar VMM Server a la instancia SQL Server 2005. Es requisito del producto, conforme indica la instalación. Si no lo hacemos así, la instalación finalizará, pero sin éxito.
Es importante recordar que es requisito disponer de Directorio Activo para poder instalar Virtual Machine Manager 2008 R2. Al menos, para la instalación del VMM Server es necesario que el servidor en que se desea instalar, sea miembro de Directorio Activo. De hecho, aunque los Host pueden estar en Grupo de Trabajo, es recomendable que sean miembros de algún dominio de confianza en Directorio Activo, para hacernos la vida más fácil. Por verlo de forma gráfica, si intentamos instalar el VMM Server en una Máquina en Grupo de Trabajo (es decir, un servidor que NO es miembro de ningún dominio de Directorio Activo), nos encontraremos el siguiente error:
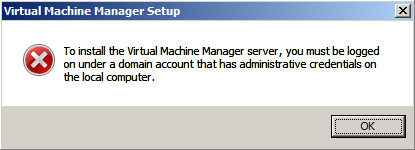
Debe tenerse en cuenta, que durante la instalación del VMM Server, se configurará al mismo como VMM Library Server con una Library Share por defecto. Teniendo en cuenta que la Library Share es una carpeta compartida (shared folder) de las de toda la vida, y que finalizada la instalación no podremos cambiarla ni eliminarla, es interesante planificar de forma previa, la ubicación de la misma (ej: evitar utilizar el disco C), así como decidir si deseamos utilizar el VMM Server como VMM Library Server (aunque es requisito montarlo así, podemos decidir no utilizar el VMM Server como VMM Library Server), o si por el contrario, deseamos instalar VMM Library Server adicionales (ej: siguiendo una organización geográfica, para evitar sobrecargar las líneas de comunicaciones WAN).
Otro tema a tener en cuenta, está relacionado con los puertos TCP a utilizar por VMM. A priori, no tiene gran importancia, pero teniendo en cuenta que no se pueden cambiar a posteriori, es interesante considerar qué puertos utilizar, y planificar si es necesario crear nuevas reglas de acceso en los Firewalls corporativos, etc. Adicionalmente, está recomendado no utilizar los puertos TCP por defecto sugeridos por la instalación.
Realizado todo esto, en nuestro caso, estamos en situación de poder empezar la instalación de Virtual Machine Manager 2008 R2. Empezamos.
Instalación de VMM Server
Partiendo del DVD o imagen ISO de turno, mostramos el Autorun, si es que no salta por si mismo, y seleccionamos la opción VMM Server de la sección SETUP, como se muestra en la siguiente pantalla capturada.
Se inicia el asistente de instalación. Lo primero de todo, aceptaremos los términos de licencia, y click Next para continuar.
Deberemos elegir si deseamos utilizar Microsoft Update. Click Next para continuar.
Deberemos indicar si deseamos unirnos al Customer Experience Improvement Program (CEIP). Click Next para continuar.
Deberemos especificar el nombre del usuario y compañía a que pertenece el software. Click Next para continuar.
Comprobaremos que el chequeo de pre-requisitos ha ido OK. Click Next para continuar.
Deberemos especificar la ruta de instalación. Click Next para continuar.
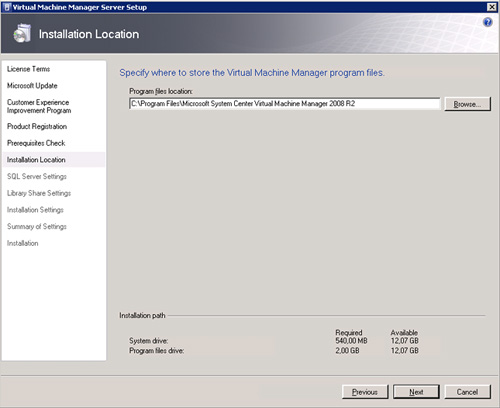
Deberemos especificar los datos de conexión a SQL Server, pudiendo seleccionar entre instalar y utilizar una instancia local de SQL Express, o bien, utilizar una instancia SQL Server ya existente. Si utilizamos una instancia ya existente, el usuario de Directorio Activo (es decir, el inicio de sesión) que utilicemos para conectar a SQL Server (en nuestro caso el usuario GUILLESQL\VMMSQLSvc) debe tener permisos de sysadmin (sino, cascará la instalación al final, y el error que nos dará, no será muy intuitivo, ojo). Para conectar a una instancia SQL Server 2005, quizás sea este el principal secreto, en cualquier caso, es interesante revisar el artículo de TechNet Configuring a Remote Instance of SQL Server for VMM, y así tener claros todos los detalles, nos conectemos a SQL Server 2005 o SQL Server 2008. Conclusión, en nuestro caso, deberemos especificar los datos de conexión a SQL Server, así como el nombre de la Base de Datos que deseamos crear. Click Next para continuar.
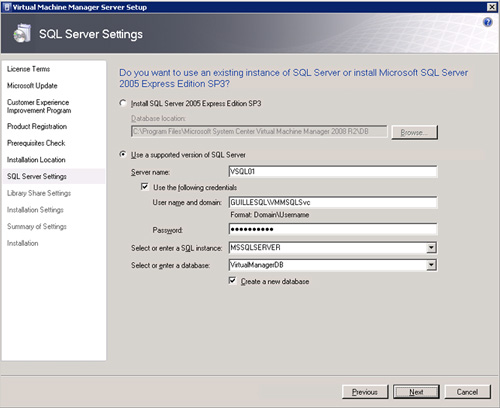
Al instalar VMM Server, se configura el propio servidor como un VMM Library Server, con una librería compartida (Library Share) por defecto (que no deja de ser más que una simple y llama carpeta compartida de las de toda la vida). Debe tenerse en cuenta, que tras la instalación del VMM Server, no será posible eliminar ni mover la librería por defecto (default library share), por lo que es importante tener claro en qué ubicación la deseamos crear (por ejemplo, quizás la deseemos crear en un disco diferente al disco C). Así, en la pantalla de instalación de Library Share Settings, podemos elegir entre crear una nueva carpeta compartida (Create a new library share) o utilizar una carpeta compartida existente (evidentemente, simpre y cuando sea una carpeta compartida local). Hecho esto, click Next para continuar.
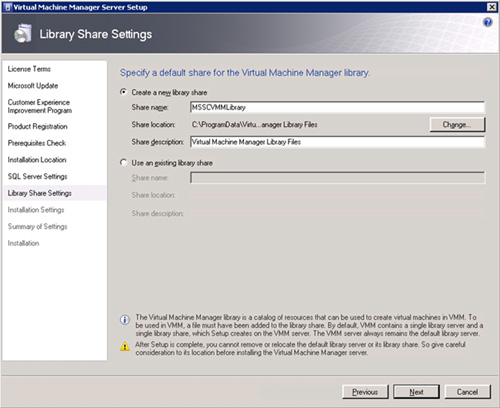
La siguiente pregunta con truco, es referente a los puertos TCP a utilizar. Por un lado, la recomendación de Microsoft, es no utilizar los puertos por defecto (en el caso del presente artículo, hemos mantenido dichos puertos por defecto, al tratarse de un simple entorno de laboratorio). También, deberemos considerar que los puertos TCP que aquí especifiquemos, no se podrán cambiar a posteriori. Por supuesto, en función de nuestra infraestructura de red, quizás sea necesario crear nuevas reglas de acceso, para permitir la comunicación entre el VMM Server y el resto de componentes y Hosts. Además, deberemos tener en cuenta, que los puertos que aquí especifiquemos, nos serán necesarios para realizar la instalación de otros componentes de VMM, como es el caso de la instalación del VMM Administrator Console (esto lo veremos un poco más adelante, en este mismo artículo).
También deberemos especificar la cuenta de usuario que deseamos utilizar para ejecutar el servicio VMM Server (no confundir con la cuenta utilizada para conectar el VMM Server con la base de datos, pues se trata de dos cuentas diferentes). Podemos elegir entre utilizar LocalSystem o una cuenta de Directorio Activo. Es recomendable utilizar una cuenta de usuario de Directorio Activo (en nuestro caso, GUILLESQL\VMMSvc), la cual, debe ser miembro del grupo local Administradores de la máquina en la que estamos instalando VMM Server (requisito del producto). Es recomendable utilizar cuentas de usuario distintas, para el VMM Server y para el acceso a SQL Server desde el VMM Server (cada una tiene requisitos diferentes, una Administradora local de la máquina y la otra sysadmin en SQL Server).
Introducimos los datos correspondientes a puertos TCP de VMM y cuenta de usuario del servicio de VMM Server, y click Next para continuar.
En la página de resumen, revisamos las opciones seleccionadas, y si está todo OK, click Install para continuar.
Barrita de progreso al canto. La paciencia hizo al hombre, dijo un sabio. Unos minutillos, que estamos acabando (o eso parece ;-).
Y se finí. La instalación ha finalizado satisfactoriamente. Ole, Ole, Ole.
Sin embargo, como podremos observar, no tenemos instalada la consola (efectivamente, estamos eunucos), así que, vuelta a empezar para instalar la consola de administración de VMM en el servidor VMM 2008 R2. Continuamos.
Instalación del VMM Administrator Console
Antes de comenzar, recordemos que aunque a través de estas líneas estamos instalando la VMM Administrator Console en la máquina que ejecuta el VMM Server, es recomendable (o cuanto menos, útil) montar la VMM Administrator Console en otras máquinas o estaciones de trabajo, a través de las cuales se tenga previsto realizar tareas de administración de nuestro entorno de virtualización.
Volvemos a la pantalla del Autorun, y en esta ocasión, seleccionamos la opción VMM Administrator Console de la sección SETUP, como se muestra en la siguiente pantalla capturada.
Aceptamos los términos de licencia, y click Next para continuar.
Deberemos elegir si deseamos utilizar Microsoft Update. Click Next para continuar.
Pantalla informativa, indicándonos que si el VMM Server está adscrito al Customer Experience Improvement Program (CEIP), al utilizar la VMM Administrator Console, estamos adscritos igualmente (creo que es lo que se llama la propiedad transitiva, ¿o era la reflexiva? Jeje ;-). Click Next para continuar.
Comprobaremos que el chequeo de pre-requisitos ha ido OK. Click Next para continuar.
Deberemos especificar la ruta de instalación. Click Next para continuar.
Deberemos especificar el puerto TCP de comunicación con el servicio VMM Server. Este valor debe coincidir con el valor introducido durante le procedimiento de instalación del VMM Server (que vimos antes en este mismo artículo). Click Next para continuar.
En la página de resumen, revisamos las opciones seleccionadas, y si está todo OK, click Install para continuar.
Barrita de progreso de turno, y en breve, finalización de la instalación. Click Close para finalizar.
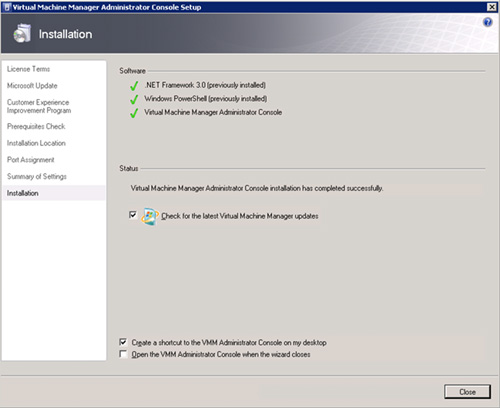
Realizado todo esto, ya tenemos instalado el VMM Server y la VMM Administrator Console, requisitos mínimos y básicos para una instalación de Virtual Machine Manager 2008 R2. Realmente, aunque el alcance del presente artículo llega hasta aquí, aún queda la configuración del entorno de VMM, ya que tan sólo hemos realizado la instalación del servicio VMM Server y la correspondiente consola. Quizás deseemos instalar algún VMM Library Server adicional, etc., y por supuesto, deberemos agregar algún Host a Virtual Machine Manager 2008 R2 (que menos), configurar los recursos y elementos de nuestras librerías (Library Shares), configurar el VMM Self-Service, configurar el entorno de Almacenamiento SAN para funcionar con la infraestructura de Virtual Machine Manager 2008 R2, integrar Virtual Machine Manager 2008 R2 con System Center Operations Manager 2007 (SCOM 2007), Configurar las opciones de Sistema de VMM, etc.
Téngase en cuenta, que al agregar un Host a Virtual Machine Manager 2008 R2, si éste no tiene instalado ningún sistema de virtualización (ej: ni Virtual Server 2005 ni Hyper-V), se instalará el correspondiente software (ojo, que estamos hablando de máquinas Windows, claro está), lo cual puede incluso provocar algún reinicio (ej: al agregar el Role de Hyper-V en Windows Server 2008). Además, al agregar un Host a Virtual Machine Manager 2008 R2, se instalará de forma automática en dicho Host, un Agente para la comunicación entre el Host y VMM. En el caso de Host ubicados en una red perimetral, probablemente deberemos instalar el Agente de Virtual Machine Manager de forma manual, utilizando el DVD o imagen ISO de VMM 2008 R2, para seguidamente poder agregar con éxito el Host a Virtual Machine Manager 2008 R2.
Abriendo la VMM Administrator Console por primera vez
Tras la instalación de la VMM Administrator Console, si lo seleccionamos, tendremos en el escritorio el correspondiente acceso directo para iniciar la susodicha consola de administración. Click con ansia.
Se nos pedirá los datos de conexión al servidor que ejecuta el VMM Server, esto es, qué máquina y qué puerto. Click Connect para continuar.
Pantallita Splash con barrita de progreso.
Y zás. Se abrió. Aquí esta nuestra VMM Administrator Console (no confundir con Outlook, aunque se parezca ;-). Aquí empieza otro mundo, ya que con el entorno recién instalado, será necesario empezar a configurar items por doquier. De momento, dejémoslo aquí (a ver si tenemos tiempo, para seguir magreando y escribiendo la correspondiente continuación).
Y hasta aquí hemos llegado por hoy. Como siempre, espero que os guste.