Introducción
Una interesante forma de aumentar la funcionalidad de una instalación de MOSS 2007, es mediante la instalación e integración de Reporting Services 2008, y por supuesto, de Reporting Services 2008 add-in for SharePoint, y Report Builder 2.0. De este modo, conseguiremos convertir a MOSS 2007 en un excepcional portal de Reporting y Business Intelligence, perfecto para explotar los DataMarts de nuestro Data WareHouse de SQL Server y Analysis Services.
Si bien es cierto, que MOSS 2007 ya incorpora de serie algunas características interesantes relacionadas con el mundo del Business Intelligence, como las Listas KPI de MOSS 2007 y Excel Services, igual de cierto es que todo en esta vida es mejorable, y una de las principales formas de completar las capacidades Business Intelligence de MOSS 2007, es a través de Reporting Services 2008 (preferible a Reporting Services 2005). Eso sí, ojito con Kerberos, MOSS y Analysis Services.
Haciendo un Kit-Kat, no puedo negar que mi ya no tan reciente acercamiento profesional a MOSS 2007 (bueno, a las tecnologías SharePoint en general), es debido principalmente por dos motivos:
- El primero porque MOSS me parece un producto muy rico con el cual se pueden abarcar proyectos muy completos e interesantes, tocando un poco de todo: SQL Server (que no podía faltar ;-), Net Framework, IIS, Tecnologías de Alta Disponibilidad (NLB, Microsoft Cluster, Database Mirroring, etc), Directorio Activo, ISA Server (para la publicación de MOSS a Internet), Kerberos (ese gran desconocido ;-), InfoPath, Diseño Web, etc.
- El segundo, porque MOSS 2007 ofrece una infraestructura Web perfecta para proyectos de Microsoft Business Intelligence y Data Warehouse. No puedo ocultar, que este tipo de proyectos me resultan especialmente atractivos, tanto por su base tecnológica (SQL Server, Integration Services, Analysis Services, Reporting Services, etc.), como por los conocimientos funcionales que suelen adquirirse al participar activamente en proyectos de este tipo. Bastante estimulante (para quién le guste, claro está ;-).
Centrándonos de nuevo en el cuerpo de este artículo, continuamos.
Descripción del Escenario
La elaboración del presente artículo se basa en la instalación de Reporting Services 2008 sobre un pequeño entorno de laboratorio. En particular, se trata de una máquina ejecutando Windows Server 2008 con Active Directory Domain Services, MOSS 2007, y SQL Server 2008. Es decir, un todo-en-uno, una configuración no muy recomendable, pero que nos encontraremos en más de un entorno de pruebas.
Sobre esta misma máquina, deseamos instalar Reporting Services 2008 en modo integrado con SharePoint, para lo cual, seguiremos los pasos de instalación y configuración que se detalla en el resto del presente artículo.
Dicho esto, queda claro el escenario sobre el que vamos a realizar la presente instalación y configuración de Reporting Services 2008. Sin embargo, en la práctica nos podemos encontrar infraestructuras muy dispares sobre las que tengamos que realizar este tipo de instalaciones y configuraciones. En entornos productivos, quizás lo más habitual, sea encontrarnos con múltiples servidores dedicados para Directorio Activo, un Microsoft Cluster para SQL Server y Analysis Services (o en su defecto Database Mirroring, aunque sólo aplica a SQL Server) para ofrecer Alta Disponibilidad a las base de datos, y una Granja de MOSS con al menos dos Frontales Web montados en Balanceo de Carga NLB y uno o varios Servidores de Aplicaciones (Index Server, Excel Services, etc.). Es decir, múltiples máquinas, cada una dedicada a una cosa. En una infraestructura de producción de este tipo, quizás lo que más nos pueda impactar cara a la presente instalación, es la topología de la Granja de MOSS, en particular la existencia de varios Frontales Web de MOSS (Balanceados con NLB o con algún otro software o hardware balanceador).
No deberemos olvidar que Reporting Services 2008 no deja de ser una Aplicación Web, y como tal, si deseamos poder balancear su carga para ofrecer Alta Disponibilidad, no nos queda más remedio que instalarla en varias máquinas (Frontales Web de MOSS), configurando todas estas instalaciones contra la misma Base de Datos de Configuración, el Repositorio de Reporting Services.
Por ello, aunque el presente artículo trata sobre una instalación todo-en-uno, deberemos tener en cuenta, que en otros escenarios (ej: con varios Frontales Web de MOSS), quizás tengamos que instalar Reporting Services 2008 sobre todos los Frontales Web de MOSS (o quizás sólo sobre algunos, o quizás añadir nuevos Frontales Web de MOSS, etc.). Al final, un entorno de laboratorio, tan sólo es un entorno de laboratorio.
Un detalle que nos puede interesar conocer, es que Reporting Services 2008 corre sobre su propio EndPoint, es decir, no corre sobre IIS. Esto contrasta con su antecesor, Reporting Services 2005, que se ejecutaba sobre IIS. Por ello, al configurar Reporting Services 2008, no veremos ninguna opción de Application Pool del IIS, por poner un ejemplo (algo, que podría sorprender, pero no, es normal).
Instalación de Reporting Services 2008
A continuación se detalla el procedimiento de instalación paso a paso de Reporting Services 2008, incluyendo las correspondientes pantallas capturadas.
Iniciaremos el programa de instalación de SQL Server 2008, y seleccionaremos la opción Installation del menú lateral izquierdo.
Seguidamente, seleccionaremos la opción New SQL Server stand-alone installation or add features to an existing installation.
Con esto, se lanzará el programa de instalación. En el diálogo Setup Support Rules, click OK para continuar.
Seguidamente, click Install para iniciar la instalación de los Setup Support Files.
Comprobaremos los mensajes de información, advertencia y error. Si va todo OK, click Next para continuar.
Dado que en nuestro escenario de instalación, partimos de un entorno con una instancia de SQL Server 2008 ya instalada, en el diálogo Installation Type, seleccionaremos la opción Add features to an existing instante of SQL Server 2008. Click Next para continuar.
En el diálogo Feature Selection, marcaremos la opción Reporting Services, al tratarse del componente que deseamos instalar. Click Next para continuar.
En el diálogo Disk Space Requirement, si todo está OK, click Next para continuar.
En la pantalla Server Configuration, especificaremos las credenciales que deseamos utilizar para iniciar el servicio de Reporting Services, así como el tipo de inicio (ej: automático). Click Next para continuar.
En la pantalla de Reporting Services Configuration, seleccionaremos la opción Install, but do not configure the report server, y click Next para continuar. Nótese que en nuestro caso, las otras dos posibles opciones están deshabilitadas, sin embargo, en función del escenario de instalación pueden aparecer disponibles (ej: al instalar todo a la vez, es decir, partiendo de un escenario sin SQL Server instalado). En cualquier caso, es más interesante (didácticamente hablando), realizar el tipo de instalación que hemos elegido. Continuamos.
Error and Usage Reporting. Poco que decir. Click Next para continuar.
En la pantalla Installation Rules, si todo está OK, click Next para continuar.
En la pantalla Ready to Install, revisamos todas las acciones indicadas a realizar, y si estamos de acuerdo, click Install.
Barrita de progreso al canto. La paciencia hace al hombre, dijo un sabio. Un ratito, y finalmente, click Next para continuar.
Finalizada la instalación, tendremos la opción de comprobar el Log de la misma (muy útil, en caso de producirse algún tipo de error). Click Close.
Realizado todo esto, ya habremos instalado Reporting Services 2008. Eso sí, ahora queda configurarlo. Continuamos.
Configurar Reporting Services 2008 en Modo Integrado con SharePoint
Realizada la instalación, ahora toca la configuración del producto. Lo primero, deberemos abrir la herramienta Reporting Services Configuration Manager, que encontraremos en la carpeta Configuration Tools del grupo de programas Microsoft SQL Server 2008.
En el diálogo de conexión, especificaremos el nombre de servidor e instancia de Reporting Services a la que nos deseamos conectar (es decir, la que acabamos de instalar). Click Connect para continuar.
Realizado esto, estaremos dentro del Reporting Services Configuracion Manager, que tendremos que configurar, ya que como solicitamos en la instalación, tan sólo está instalado. Seleccionaremos la página Service Account, en el menú lateral izquierdo.
En la pantalla Service Account, especificaremos las credenciales que deseamos utilizar para iniciar el servicio Report Server, y click Apply. Seguidamente, seleccionaremos la página Web Service URL desde el menú lateral izquierdo.
En la pantalla Web Service URL, especificaremos la información deseada de configuración del Sitio Web que hospedará los Servicios Web de Reporting Services 2008, como se muestra en la siguiente pantalla capturada. Click Apply para continuar. Seguidamente, seleccionaremos la página Database, desde el menú lateral izquierdo.
En la pantalla Report Server Database, click sobre el botón Change Database. Esto provocará que se muestre el diálogo Change Database.
En la pantalla Change Database, seleccionaremos la opción Create a new report server database, y seguidamente click Next para continuar.
Especificar lo datos de conexión a la instancia de SQL Server deseada, en nuestro caso, la instancia local. Click Next para continuar.
Especificar el nombre deseado para la Base de Datos a crear para Reporting Services. Téngase en cuenta, que habitualmente se utilizan dos Bases de Datos, una para almacenar la información persistente de Reporting Services (habitualmente configurada en Modo de Recuperación Completo) y otra temporal (habitualmente configurada en Modo de Recuperación Sencillo). Muy importante en esta pantalla, la opción Report Server Mode. Aquí es dónde deberemos seleccionar si deseamos configurar Reporting Services en modo integrado con SharePoint (SharePoint Integrated Mode) o en modo Nativo (como originalmente, con un Sitio Web con carpetas en las que se publican los informes de Reporting Services). En nuestro caso, deseamos utilizar el modo de integración de SharePoint. Click Next para continuar.
Especificar el tipo de autenticación para la conexión de Reporting Services a su base de datos de configuración. Seleccionaremos Service Credentials, y click Next para continuar.
Revisaremos la información de resumen, y si está OK, click Next para continuar.
Barrita de progreso al canto. Uan momen, plis.
En breve, habrá finalizado la creación de nuestras bases de datos de Reporting Services. Click Finish para continuar.
De vuelta a la pantalla Report Server Database, ahora podremos comprobar que ya tenemos configurado Reporting Services con nuestras nuevas Bases de Datos. Para continuar, seleccionaremos la opción Report Manager URL, desde el menú lateral izquierdo.
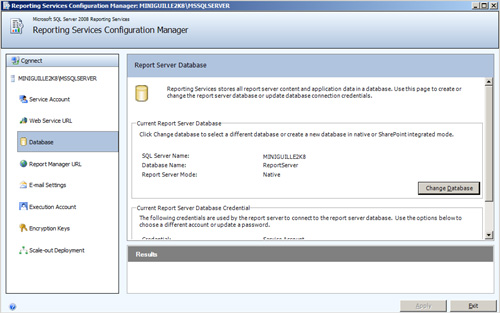
En la pantalla Report Manager URL no tenemos mucho que configurar (en nuestro caso), ya que al estar montando Reporting Services en modo integrado con SharePoint, el acceso y publicación de informes se realizará desde dentro de SharePoint. Esa es la gracia del invento, que desde el propio MOSS puedes crear un nuevo Report, como el que crea un nuevo documento de Word. El Report Manager es la alternativa original, un pequeño portal Web en el que se podían colgar los Reports, y al que podían acceder los usuarios para visualizar los mismo, pudiendo organizarlos en carpetas, conceder permisos, solicitar la creación de Snapshots, etc. Como prueba, vamos configurar el Report Manager en una URL, y luego veremos el mensaje que obtenemos al intentar su acceso. Click Apply para continuar. Seguidamente, seleccionar la opción E-mail Settings del menú lateral izquierdo.
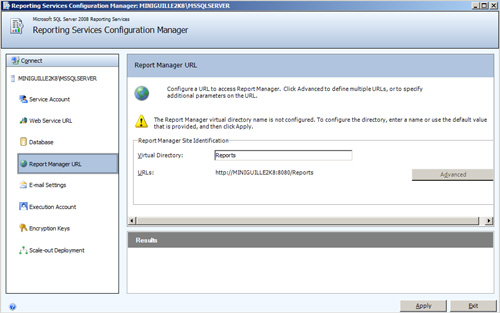
En la pantalla E-mail Settings, es posible configurar las opciones de envío de correo electrónico, tanto el servidor SMTP, como la dirección de e-mail del remitente.
En el diálogo Execution Account, es posible configurar unas credenciales, que puedan ser utilizadas por Reporting Services para el acceso a recursos externos. Se trata de una configuración opcional, que en el caso del laboratorio que estamos montando, no es necesaria, por lo que no lo configuraremos (podría configurarse posteriormente, si resultase necesario). Para continuar, seleccionaremos la opción Encryption Keys, desde el menú lateral izquierdo.
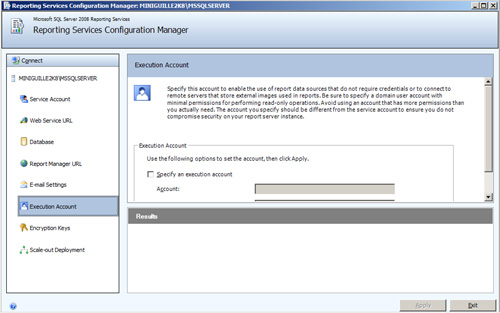
En la pantalla Encryption Keys, podemos realizar un Backup de la clave simétrica de encriptación utilizada por Reporting Services para cifrar información sensible como credenciales y cadenas de conexión. Es de gran importancia realizar un Backup y custodiarlo. De hecho, si tenemos varias instalaciones de Reporting Services, es importante tener controlado un Backup de las Encryption Keys de cada instalación de Reporting Services que gestionemos (por nuestra propia salud ;-). Existen varios escenarios en que nos será necesario disponer de un Backup de las Encryption Keys, por lo que antes de pasar a producción un entorno de Reporting Services, deberemos realizar dicho Backup. El principal caso, quizás sea que nos veamos obligados a reinstalar Reporting Services manteniendo la Base de Datos de configuración. Si no restauramos las Encryption Keys, tras la nueva instalación de Reporting Services y su configuración con las antiguas Bases de Datos, no será posible acceder a la información sensible que comentamos, y probablemente, muchas cosas no funcionarán. Para continuar, seleccionaremos la opción Scale-out Deployment del menú lateral izquierdo.
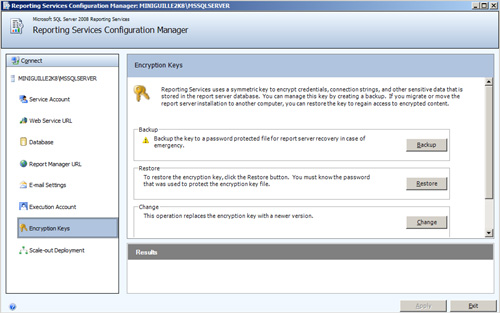
La pantalla Scale-out Deployment suele utilizarse para añadir múltiples servidores de Reporting Services, por motivos de escalabilidad. Es decir, si nos resultase necesario, podríamos instalar múltiples servidores de Reporting Services, todos ellos utilizando la misma Base de Datos de Configuración, de tal modo, que a través de algún sistema de balanceo de carga (como el NLB de Microsoft, o un balaceo Hardware, por ejemplo) se puedan mostrar estos múltiples servidores como si fuesen uno único. En nuestro caso, tan sólo tenemos un único servidor, sin embargo, si hubiésemos instalado varios servidores de Reporting Services con la misma Base de Datos de Configuración, deberíamos utilizar este diálogo para añadir los restantes servidores a nuestra Granja de Reporting Services.
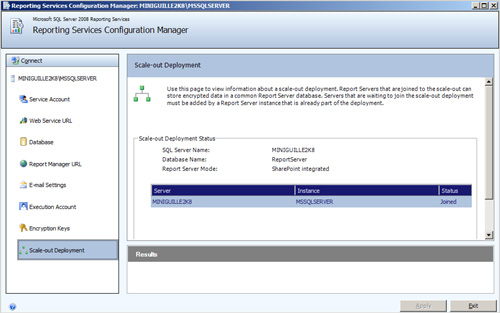
Realizado todo esto, habremos realizado la configuración inicial de Reporting Services 2008. En estos momentos, si intentásemos acceder al Report Manager, obtendríamos un error, como se muestra en la siguiente pantalla capturada, y como cabe esperar (recordemos que lo hemos montado en modo integrado con SharePoint).
Sin embargo, podremos acceder a la URL del Sitio Web de los Web Services.
Esto no acaba aquí. Continuamos.
Instalar Reporting Services Addin y Report Builder 2.0 for SharePoint
Lo primero que deberemos hacer es descargar de Microsoft SQL Server 2008 Reporting Services Add-in for Microsoft SharePoint Technologies, April 2009, tanto el Reporting Services Addin for SharePoint (rsSharePoint.msi o rsSharePoint_x64.msi) como el Report Builder 2.0 (RB2ClickOnce.msi).
Ojo, no confundir, porque hay varios sitios desde los que podríamos intentar realizar esta descarga:
Empezamos con la instalación del Reporting Services Addin for SharePoint. En la primera pantalla de Bienvenida, click Next para continuar.
Aceptamos los términos de Licencia, y seguidamente, click Next para continuar.
Introducimos la información de Registro. Click Next para continuar.
Seguidamente, click en Install, para iniciar la instalación de Reporting Services Addin for SharePoint.
Barrita de progreso durante escasos momentos.
Ojo que aquí cuando status se pone en Removing backup file, tarda un huevo. Parece que ya está acabando, y se tira aquí media vida. Sorprendente pero cierto, no pasa nada, por si os ocurre (quizás dependa de la versión de sistema operativo, parcheado, etc.), así que nada, sin miedo, que se trata de un tema de paciencia (esa gran virtud).
La última pantalla no la tengo. La verdad que con tanto esperar, cuando se mostró la susodicha, finalicé la instalación sin capturarla. Sorrys. Es lo que ocurre al estar con varias cosas a la vez (efectos colaterales). En cualquier caso, una pérdida asumible ;-)
Continuamos con la instalación de Report Builder 2.0 for SharePoint (RB2ClickOnce.msi). En la pantalla de bienvenida, click Next para continuar.
Aceptamos los términos de licencia, y click Next para continuar.
Introducimos la información de Registro, y click Next para continuar.
Click Install para continuar.
Marchando otra barrita de progreso, esta al menos, sin sustos ni grandes esperas (al menos, en mi caso).
Finalizada la instalación, click Finish.
Por fin se acabaron las instalaciones. Ahora quedan algunas configuraciones, y listo. Nos conectamos a la Consola de Administración Central de SharePoint, y en el menú Site Actions, seleccionamos la opción Site Settins, como se muestra en la siguiente pantalla capturada.
En la pantalla Site Settings, seleccionaremos la opción Site collection features de la sección Site Collection Administration.
Activaremos la Característica (Feature) Report Server Integration Feature, como se muestra en la siguiente pantalla capturada.
Seleccionamos la pestaña Application Settings, para volver así a la Consola de Administración Central de MOSS, y sorpresa: ha aparecido de la nada una nueva sección denominada Reporting Services. Seleccionamos la opción Manage Integration Settings.
En la pantalla Reporting Services Integration, deberemos especificar la URL de los Servicios Web de Reporting Services (recordemos que la configuramos anteriormente, desde el Reporting Services Configuration Manager). En esta pantalla, también deberemos configurar el Modo de Autenticación (Authentication Mode), pudiendo elegir entre Trusted Account y Windows Authentication. Click OK para continuar.
Es posible que nos encontremos con el error Server was unable to process request, como se muestra en la siguiente pantalla capturada. Este error se soluciona concediendo permisos a nivel de base de datos, tarea que describimos a continuación.
Para conceder permisos a nivel de base de datos, desde la pestaña Application Management de la Consola de Administración Central de MOSS, seleccionaremos la opción Grant database access de la sección Reporting Services.
En la pantalla Grant Database Access, deberemos especificar los datos de la instancia de Reporting Services. Click OK para continuar.
En el diálogo Enter Credentials, especificaremos las credenciales de una cuenta con permisos suficientes. Click OK para continuar.
Seguidamente, de nuevo en la pestaña Application Management de la Consola de Administración Central, seleccionaremos la opción Set server defaults de la sección Reporting Services.
En la página Reporting Services Server Defaults, especificaremos el valor /_vti_bin/ReportBuilder/ReportBuilder_2_0_0_0.application en el campo Custom Report Builder launch URL, como se muestra en la siguiente pantalla capturada. Quizás nos pueda interesar ajustar alguna otra opción, pero el objetivo principal por el cuál hemos entrado en esta pantalla es para actualizar este campo. Click OK para continuar.
Ahora que ya tenemos instalado y configurado Reporting Services 2008 en nuestra Granja de MOSS, queda realizar una pequeña comprobación del funcionamiento de la instalación realizada.
Comprobación de la instalación de Reporting Services 2008
La utilización de Reporting Services 2008 en modo de integración con SharePoint, se basa en la utilización de Tipos de Contenido y Librerías de Documentos. Es decir, en las Librerías de Documentos que deseemos utilizar para Reporting Services, para almacenar Orígenes de Datos, Modelos de Datos o Informes, deberemos habilitar los correspondientes Tipos de Contenido, para seguidamente, poder empezar a trabajar con Reporting Services 2008. A continuación vamos a realizar un sencillo pero didáctico ejemplo, para hacernos una idea, y a la vez comprobar la instalación que hemos realizado. Partimos de una Librería de Documentos denominada Informes de Prueba, recién creada, sobre la que deseamos poder empezar a trabajar. Vamos a ello.
Abrimos la Librería de Documentos deseada, y en el menú Settings, seleccionamos la opción Document Library Settings.
Seguidamente, seleccionaremos la opción Advanced Settings.
En la pantalla de Advanced Settings, podremos comprobar el valor de la opción Content Types. Si esta opción está configurada como No, deberemos configurarla como Yes, para habilitar la utilización de Tipos de Contenido en la Librería de Documentos. Click OK para continuar.
Volvemos a la pantalla anterior. Ahora que tenemos habilitado la utilización de Tipos de Contenido, haremos click en la opción Add from existing site content types.
En la pantalla Add Content Types, seleccionaremos el valor Report Server Content Types en el desplegable mostrado en la parte superior. Seguidamente, seleccionaremos los tres Tipos de Contenido disponible (Report Builder Model, Report Builder Report, Report Data Source), y click Add. Con esto, habremos habilitado los tres Tipos de Contenidos de Reporting Services 2008 en la Librería de Documentos. Click OK para continuar.
Volvemos a la pantalla anterior. No tenemos nada más que hacer aquí, así que, nos vamos de nuevo a la Librería de Documentos. En nuestro caso, click en la opción Informes de Prueba.
De vuelta a nuestra Librería de Documentos, desplegaremos el botón New. Podremos observar, que ahora aparecen nuevas opciones, como resultado de haber habilitado los anteriores Tipos de Contenido. En nuestro caso, click sobre la opción Report Data Source, para crear un nuevo origen de datos que podamos utilizar con informes de Reporting Services.
En la pantalla Data Source Properties, especificar el nombre deseado para el origen de datos, el tipo de origen de datos, la cadena de conexión y las credenciales. Click OK para continuar.
De nuevo, desplegamos el botón New, y en esta ocasión, seleccionamos la opción Report Builder Report. De este modo, iniciaremos la creación de un nuevo informe de Reporting Services 2008 con Report Builder 2.0, sin necesidad de crear previamente un Modelo de Datos, ni de abrir Visual Studio ni BIDS (Business Intelligence Development Studio). Ole mi niño !
Esperamos un poquito.
Pantalla de Splash de turno, y otro poquito de esperar.
Y aquí está el Report Builder 2.0 (parece Word 2007, pero no, es el Report Builder ;-). Click sobre el icono de Table or Matrix.
Para continuar, deberemos seleccionar una conexión. Es posible utilizar el botón Browse para explorar el contenido de las Librerías de Documentos de MOSS, para localizar así el Origen de Datos o Modelo de Datos deseado, sobre el que se correrá nuestro informe. Click Next para continuar.
En el diálogo Design a query, deberemos construir la consulta que deseamos emplear para nuestro informe. Para el caso de nuestro ejemplo, seleccionaremos tres campos de una misma tabla. Click Next para continuar.
En la pantalla Arrange fields, deberemos especificar cómo deseamos colocar los campos de datos en el informe que estamos creando. Para nuestro caso de ejemplo, agregaremos los tres campos a la sección de Values. Click Next para continuar.
En el diálogo Choose the layout, click Next para continuar.
En el diálogo Choose a style, click Finish para continuar.
Finalizado esto, habremos creado un sencillo informe. Click Save para continuar.
En el diálogo Save As Report, seleccionaremos la Librería de Documentos de MOSS en la que deseamos guardar nuestro informe, así como le asignaremos un nombre. Click Save.
Ya hemos finalización de nuestro primer Report. Click sobre su nombre.
Aquí está. Pues parece que la instalación de Reporting Services 2008 que acabamos de finalizar, funciona.
Despedida y Cierre
Hasta aquí llega el presente artículo, a través del cual, espero haber aportado las directrices principales para poder abarcar una instalaciónd de Reporting Services 2008 en modo integrado con SharePoint (MOSS 2007).
Como siempre, espero que os guste !!